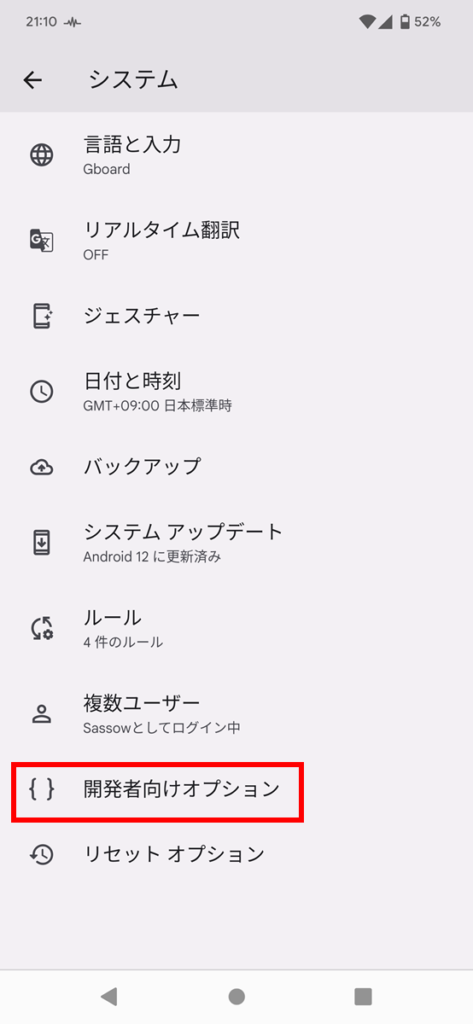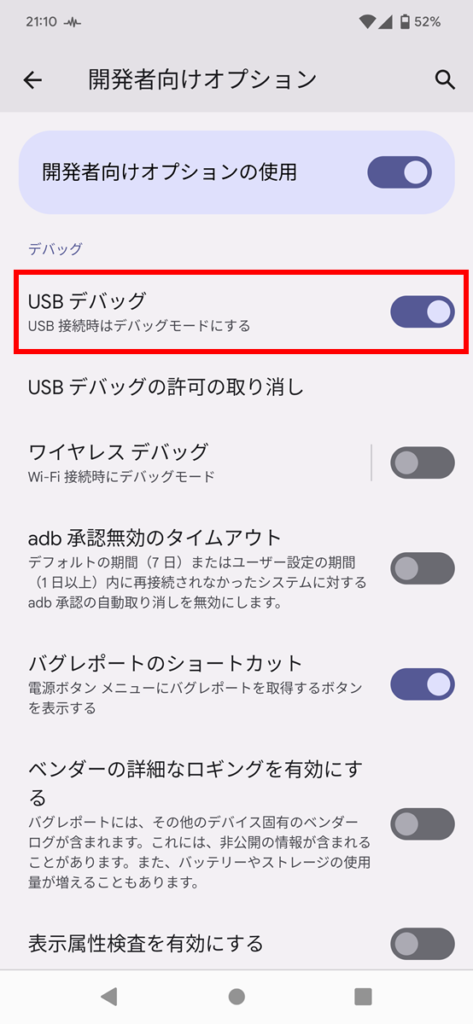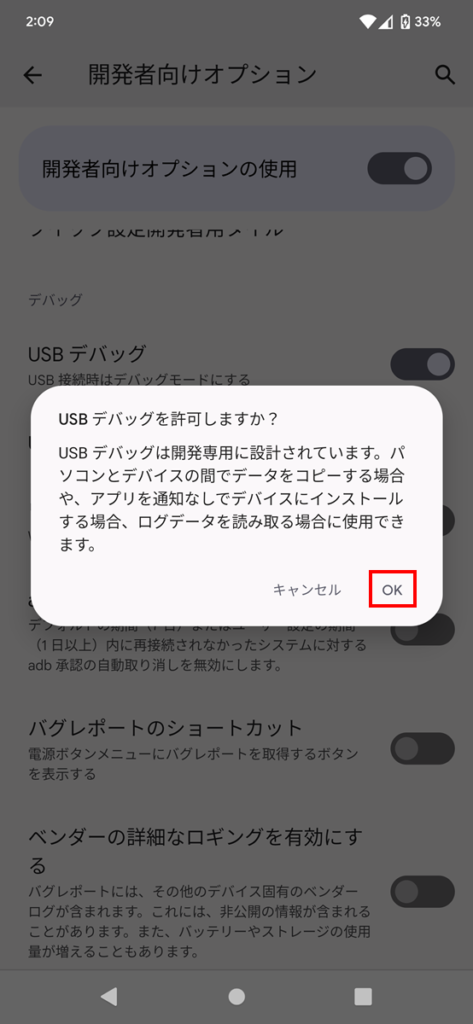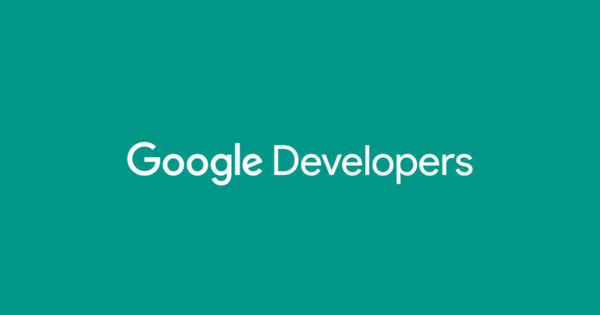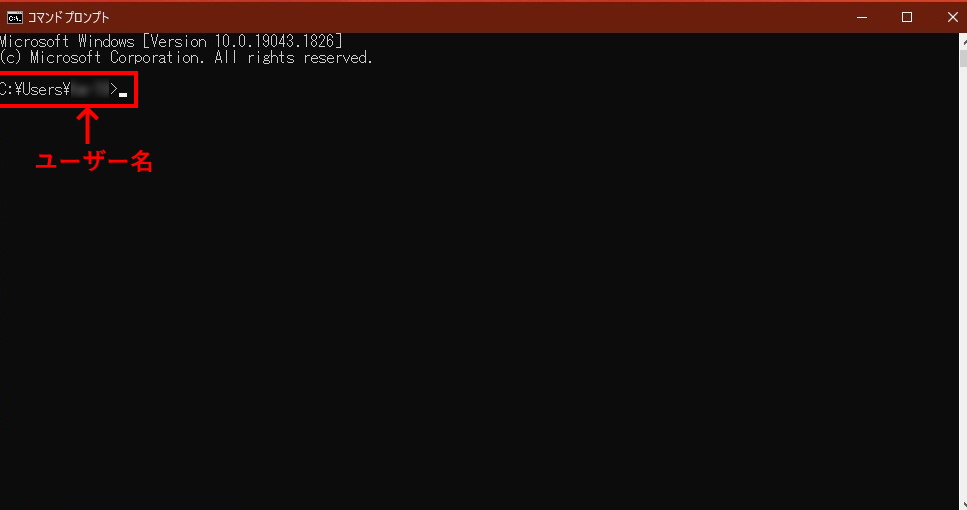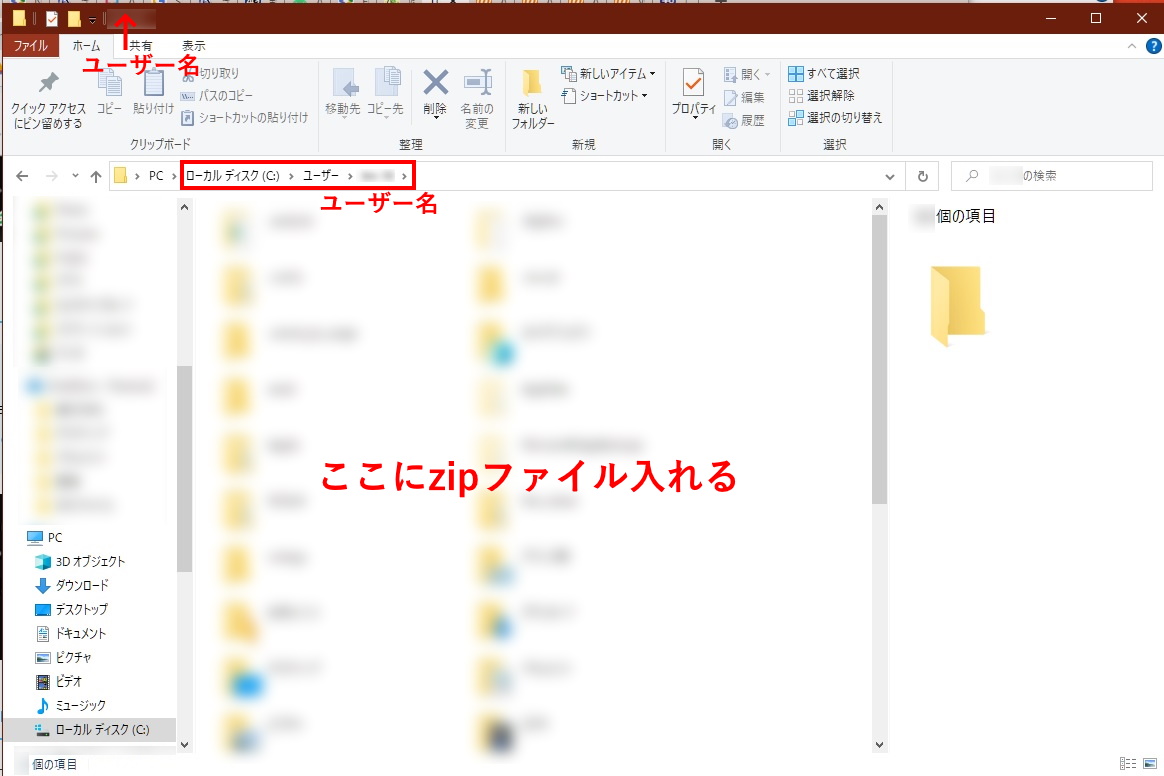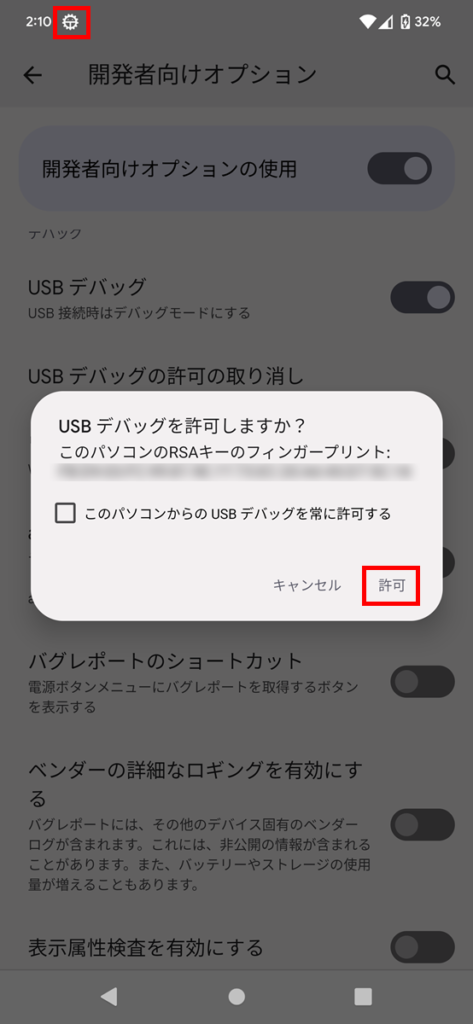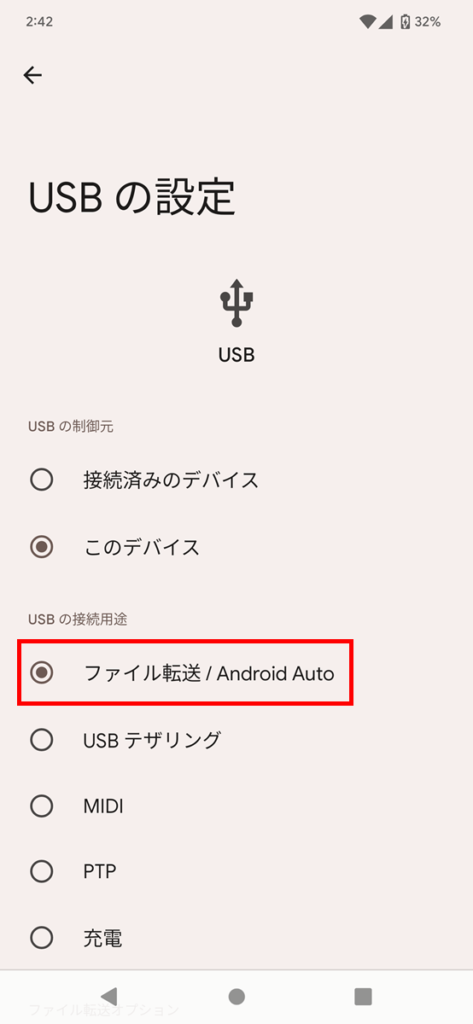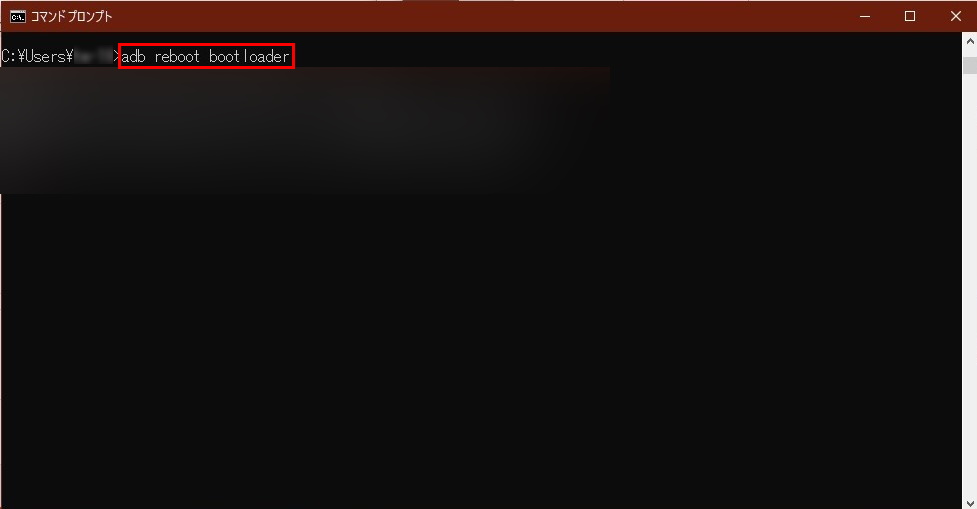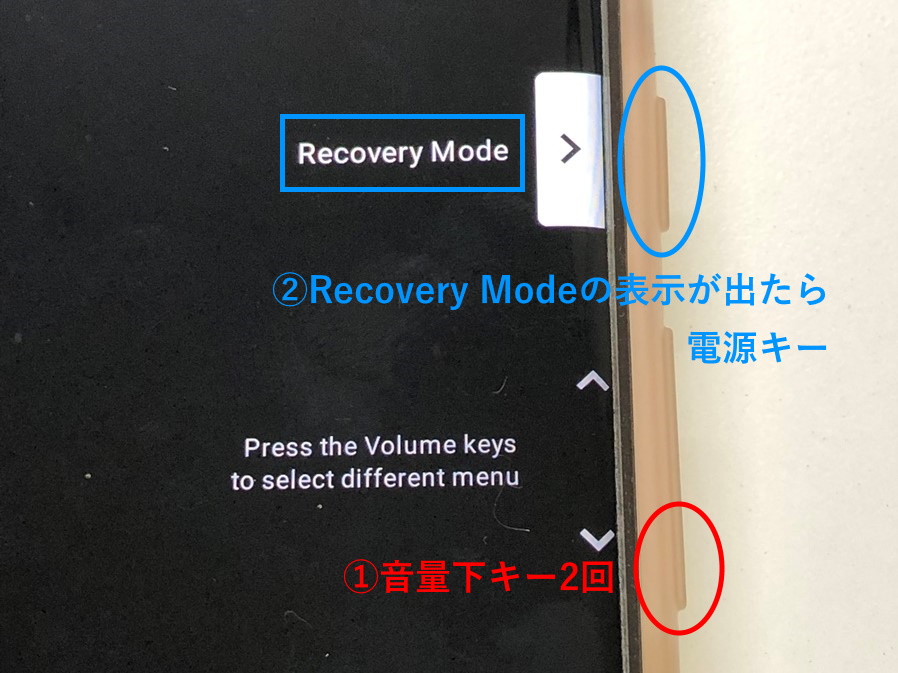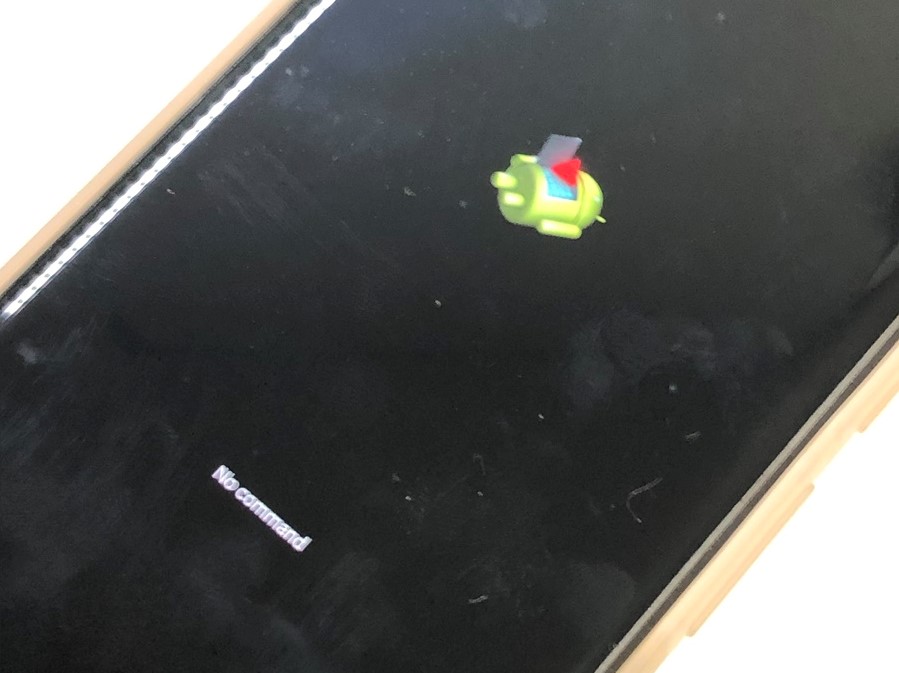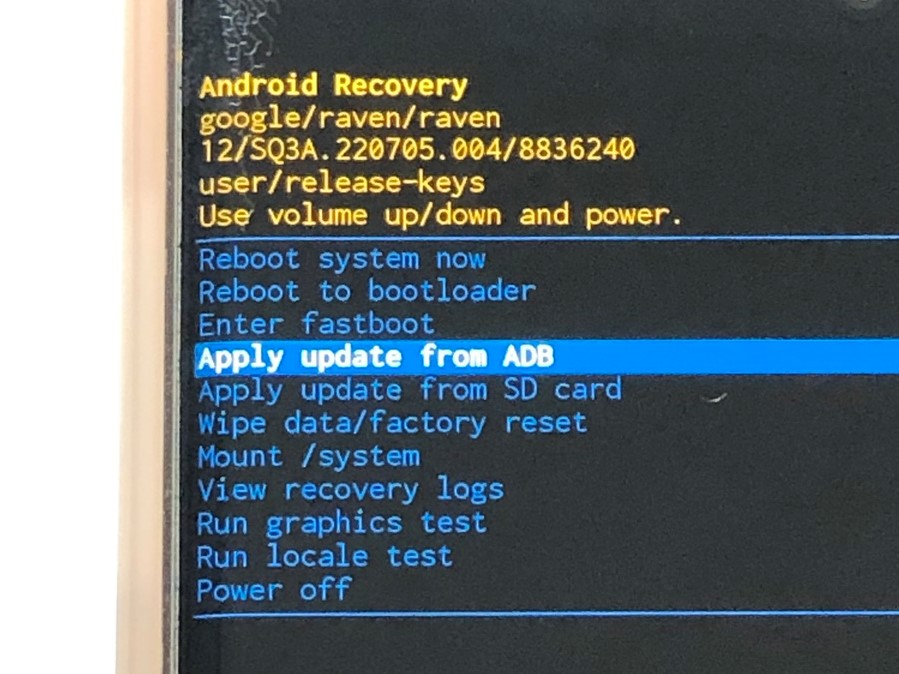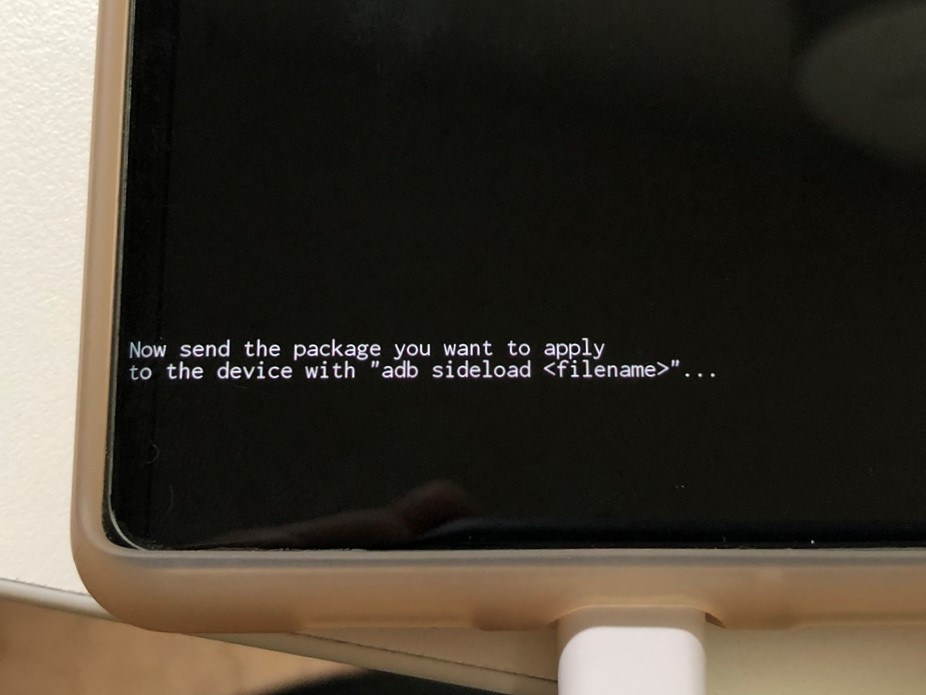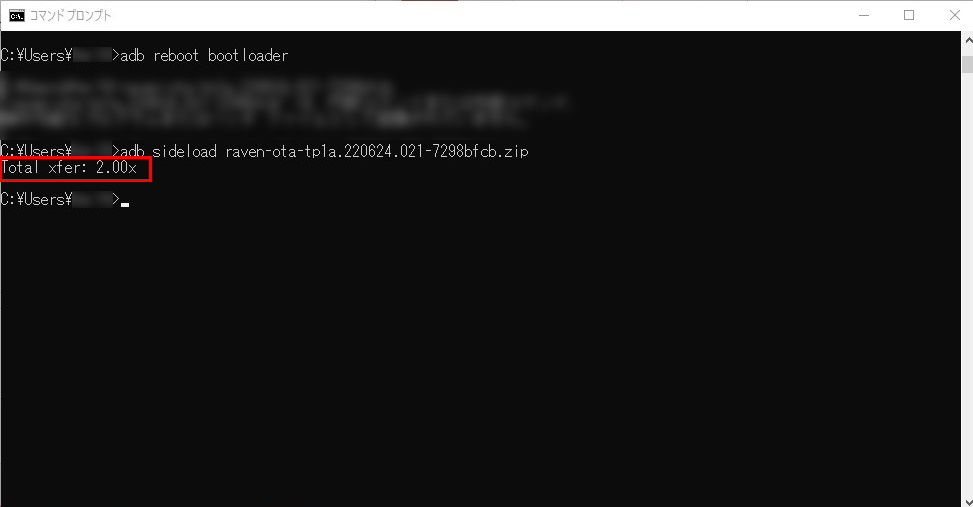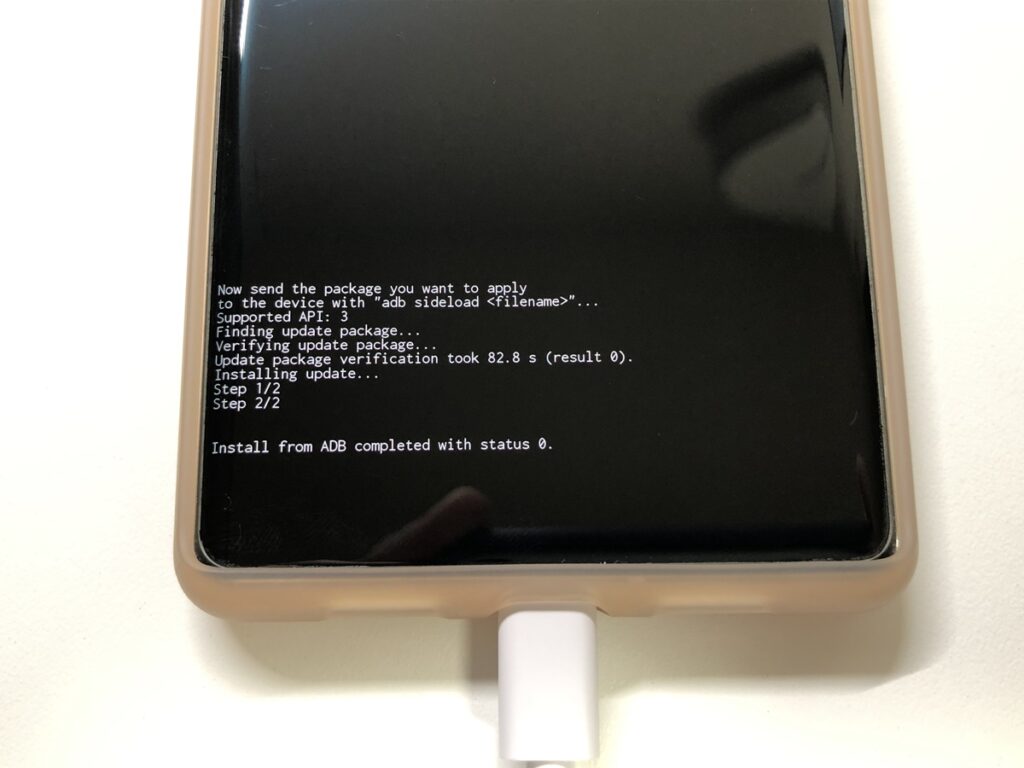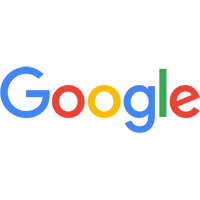体内年齢27歳、Sassowです。
さて、米国時間2022年8月15日、Googleが正式版「Android 13」の配信を開始し始めました。
もちろん最新のAndroidが気になるワタシですので、手持ちのPixel 6 Proもアップデートしたい。
でもワタシの端末はOTAがまだでして、せっかちさんなので手動でAndroid 13にアップデートしてやろうと今回はそのお話。
方法はPCとUSBケーブルで接続して実施する「adb sideload」にて行いました。PC必須です。
既に多くのサイトで方法の解説や手順が公開されていますし、ワタシもド詳しいわけではないので一部リンクを引用しつつ、わかりにくいところを解説してみたいと思います。
基本的にはOTAでのアップデート実施が推奨ですので、手動でインストール・アップデートを実施される場合は自己責任にてやってみてください。
アップデートは通知が来てインストールするOTAが推奨…OTAってなんだ
手動インストールのお話の前に、Androidアップデートについては「OTA (Over The Air)」でのアップデートが推奨されてます。
Over The Air…そのままですが無線通信でアップデート用データを飛ばして端末でダウンロードしてインストールする技術です。ざっくりです。多分合ってます。
AndroidにしろiOSにしろ、その他Nintendo Switchでもなんでもいいんですけども、「システムの更新が可能です」みたいな通知が来ますね。あれです。アップデートの準備が整ったんで、データダウンロードしてインストールしてねってヤツですね。
手動インストールにはデメリットあり
実際ワタシは今回OTAじゃなくってアップデート用データをネットからダウンロードしてPC経由でPixel 6 Proにインストールしたわけですけども、待ってればOTAでのアップデートは可能でした。
ただ、せっかちだから手動でインストールするという手段を選んだんですけども、本来は開発者向けの作業なのでセキュリティ上の不安や、PC作業の知識が必要だったり手間がかかるというデメリットがあります。そもそもPC必須です。
なので、手動インストールは自分で調べて作業できる自信があること、自己責任であることを認識した上で実施してください。「PCよくわかんない」「コマンドプロンプトって何?」って方はやめときましょう。
adb sideloadでのAndroid手動アップデート方法
adb sideloadでのAndroid手動アップデート手順
今回はadb sideloadで手動アップデートを実施してます。
端末はGoogle Pixel 6 Pro、PCはWindows10という環境でワタシがやった手順を簡単に並べてみます。
- Android: バックアップ
- PC: adbコマンドが使用できるようにする
- Android: 開発者向けオプション→USBデバッグを有効にする
- PC: 端末用のAndroidアップデート用ファクトリーイメージをダウンロード
- PC+Android: USBケーブルでPCと端末を接続
- Android: 端末のFastboot ModeからRecovery Mode起動
- PC: コマンドプロンプトでadb sideloadにてファクトリーイメージを指定
- インストールが終わってRebootしたらアップデート完了
ざっくりとこんな感じ。
いっぱい並んでるように見えますが、インストール時間も含めて慣れてる人なら30分かからないんじゃないかしら。
下記に作業内容をもうちょい解説します。
1.Android: バックアップ
まず最初にどんな作業でもバックアップ。
万が一が起きちゃうとイヤなのでAndroidであってもリアルであってもバックアップは取りましょう。後悔しちゃいますもの。
「設定」→「システム」→「バックアップ」から選択します。
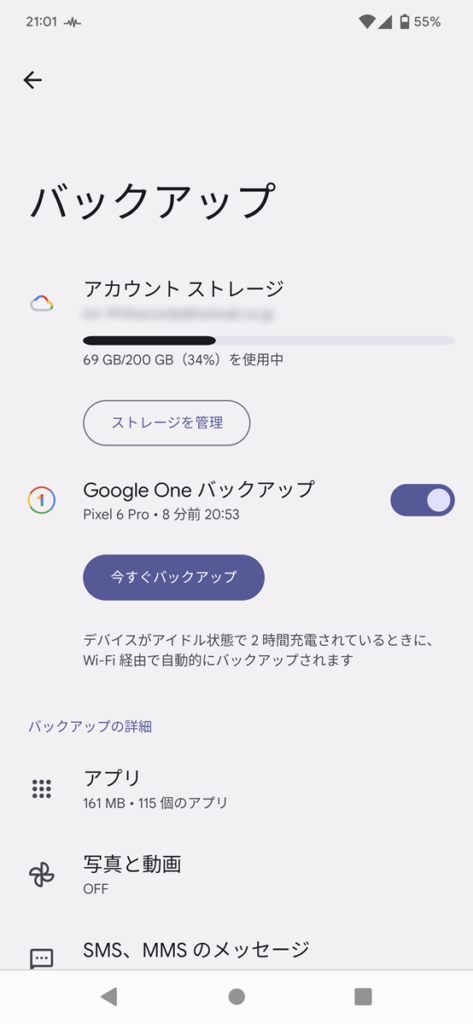
例え8分前に自動でバックアップしてくれてても念の為にバックアップする人です。
2.PC: adbコマンドが使用できるようにする
引き続き事前準備としてPCでadbコマンドが使用できる環境を用意。
この環境構築にはAndroid Developersより「SDK Platform-Tools」をPCにダウンロードし、adbを使える状況にする必要があります。
参考にしたのは下記のサイト。ワタシが色々解説するよりわかりやすいと思いましたのでリンクを貼らせていただきます。
作業自体はそんなに難しいものではありませんが、Pathを通す作業を行う際の環境変数をいじる際には変なところを触るとPCに影響が出ちゃいますので注意しましょう。
3.Android: 開発者向けオプション→USBデバッグを有効にする
次はAndroid端末の操作。開発者向けオプションを表示してUSBデバッグを使えるようにします。
開発者向けって聞くとドキドキしますけども特に複雑な作業ではないですし、作業が終わったらオフに出来ますので勇気を出してやってみましょう。
まずは「設定」→「デバイス情報」を開き1番下にスクロールして「ビルド番号」の部分を7回連続でタップ。
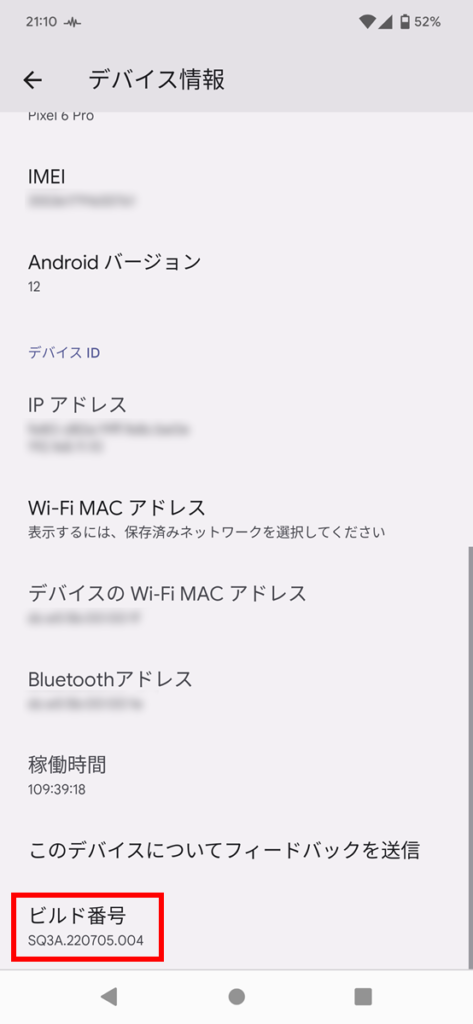
「開発者向けオプションが有効になるまであと◯回です」と表示されて、7回タップが終わるとPIN入力が求められますので入力すれば開放。
設定を戻って「システム」を開くと「開発者向けオプション」が新たに表示されていますので、そこから「USBデバッグ」をオンに。
これでUSBデバッグが使えるようになります。
なお、「開発者向けオプションの使用」をオフにするとこの項目自体が非表示になります。当然USBデバッグもオフに。
再度使用する場合はまた「ビルド番号」を7回タップすれば「開発者向けオプション」が再び出てきます。
4.PC: Androidアップデート用ファクトリーイメージをダウンロード
続いてPCでGoogle Developersにアクセスし、ファクトリーイメージつまりアップデートデータをダウンロードします。
ファイルは端末毎になっているので自身の端末と使いたいバージョンを選択して「Link」からダウンロードすればOK。
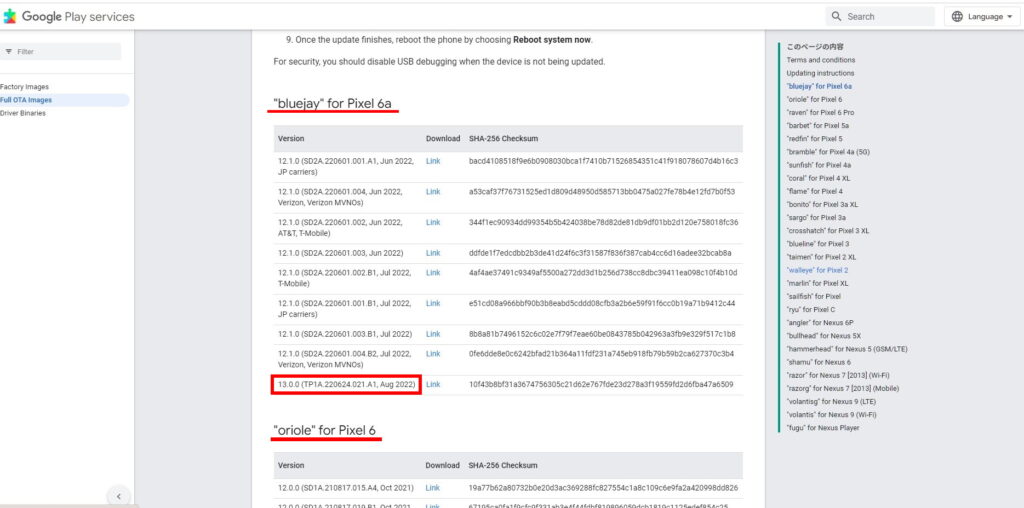
今回のワタシの場合は「”raven” for Pixel 6 Pro」の「13.0.0 (TP1A.220624.021, Aug 2022)」のLinkから「raven-ota-tp1a.220624.021-7298bfcb.zip」というファイルをダウンロード。
ダウンロードしたzipファイルはコマンドプロンプトの作業をする場所に格納しておきます。
だいたいコマンドプロンプトを開くと「C:¥Users¥(ユーザー名)>」になると思いますので、もうここに入れておくのが無難かと思います。
もちろん、コマンドプロンプトでフォルダ指定が出来る方や、フォルダからコマンドプロンプトを開ける方はそちらでも構いません。
5.PC+Android: USBケーブルでPCと端末を接続
繋ぎましょう。
繋いだらAndroid端末でメッセージが出てきますのでこれを許可。普段使うPCならば「常に許可」のチェックを入れておいていいかもしれません。
また、Android端末のUSB接続の設定は「ファイル転送」にしておきます。
ここまでの作業で全て準備が整います。いよいよインストール開始です。ドキドキしてください。
6.Android: 端末のFastboot ModeからRecovery Mode起動
リカバリーモードの前に接続確認
接続したらPCはコマンドプロンプトを開きます。
ここで一度「adb devices」を入力してAndroidが正しく接続・認識されているかを確認します。
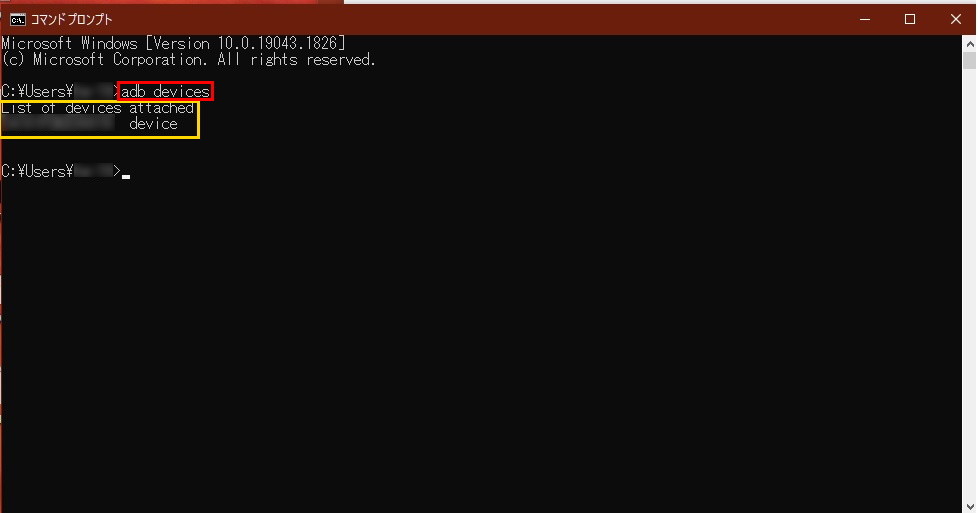
このような表示が出ればOK。
Android Fastboot Modeを起動
まずはAndroidのFastboot Modeを起動。
PCコマンドプロンプトから「adb reboot bootloader」を入力するか、Android端末本体の電源をオフにして電源キーと音量下キーを同時に長押しのどちらかで起動します。
これでFastboot Modeが起動。Android端末はこんな画面が表示されます。
画面の手垢が目立っちゃってお恥ずかしい。
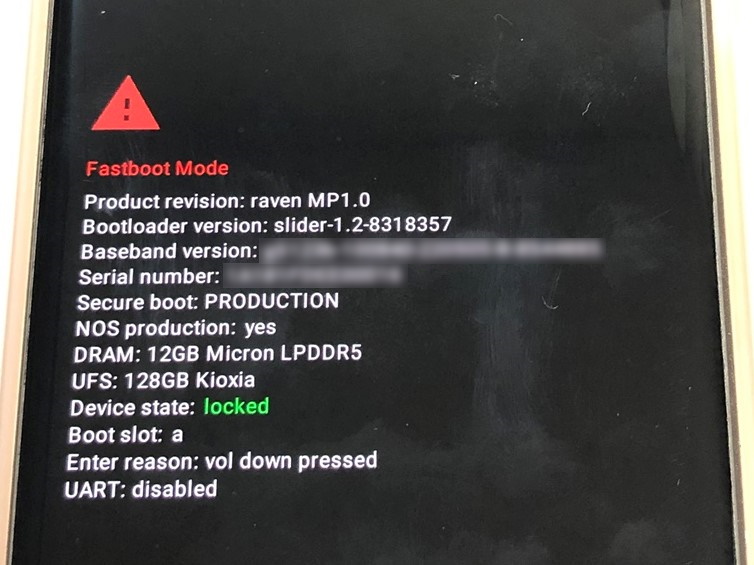
Recovery Modeを起動
次にRecovery Modeを選択して起動します。Recovery Modeは音量キーで選択して電源キーで決定。
するとドロイド君が解体され「No command」の不穏な文字が表示されます。不慣れだと怖い瞬間。
この状態で電源キーを押しながら音量上キーを押すとRecoveryが起動します。慌てないで。
Recovery画面が出てきたら音量キーで「Apply update from ADB」を選択して電源キーで決定しましょう。
そうすると画面下部に「Now send the package you want to apply to the device with “adb sideload <filename>”…」の表示が出てきます。
ここまで来たらあとちょっと。PCでの作業に移ります。
7.PC: コマンドプロンプトでadb sideloadにてファクトリーイメージを指定
コマンドプロンプトにて「adb sideload」のあとにダウンロードしたファクトリーイメージのファイル名を入力してあげます。ワタシの場合、「raven-ota-tp1a.220624.021-7298bfcb.zip」だったので「adb sideload raven-ota-tp1a.220624.021-7298bfcb.zip」と入力しました。
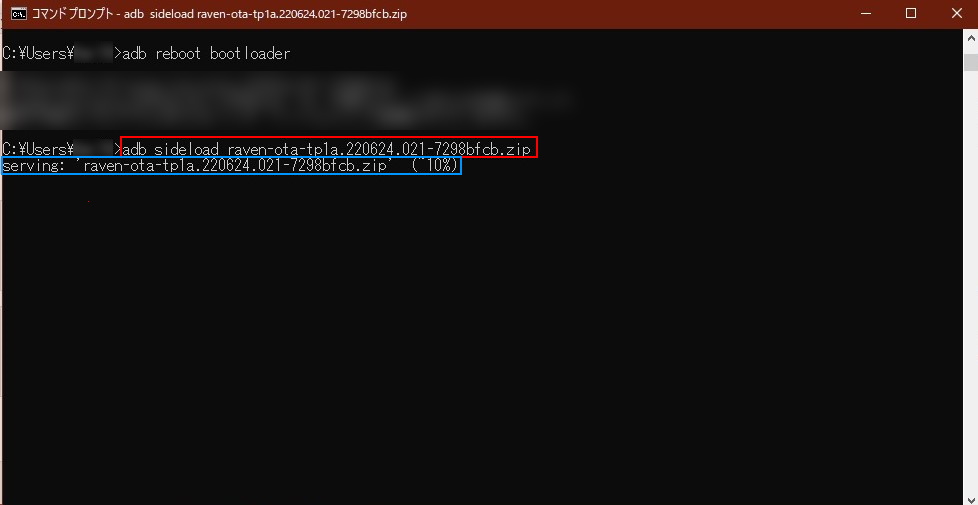
ファクトリーイメージの格納場所が今回のワタシの記事と違う場合はそちらを指定しないと始まりませんのでご注意を。
インストール作業が始まったらAndroid端末の画面にも進捗が表示されます。
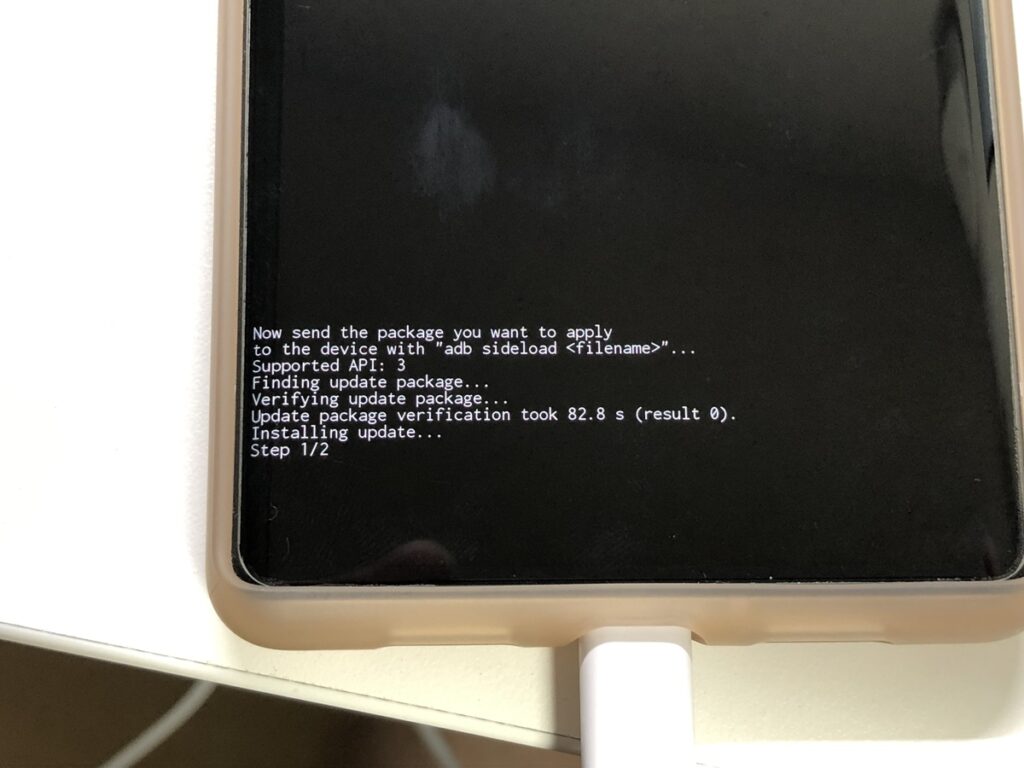
あとは終わるまでしばらく放置でオッケイ。
今回Android 13がやけに短くて10分以下だったと思います。ちょっとびっくり。
8.インストールが終わってRebootしたらアップデート完了
作業が終わったとき、コマンドプロンプトとAndroidの画面はそれぞれ下記の表示になります。
あとはAndroidからRebootしてやれば終了。Recovery Modeから「Reboot system now」を選択して電源キーで決定します。
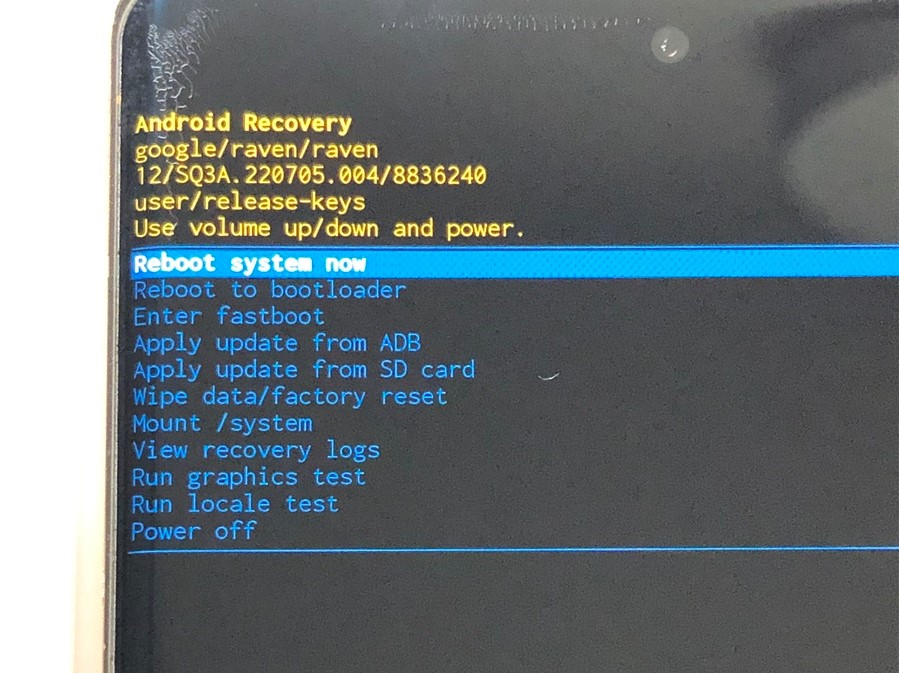
おなじみのGoogleロゴが表示されいわゆる再起動画面に。

あとはいつも通り起動してあげればアップデート完了です。
意外と簡単なadb sideloadでの手動アップデート
決して推奨するわけではないんですけども、ワタシ個人の感想としては意外と簡単なのねadb sideloadのアップデート、という感じ。
ある程度PCを扱える人であれば多分出来ます。コマンドプロンプトさえ出せれば出来ます。
今回コマンドプロンプトを出す方法だけは載せてないんですけど調べたらめちゃくちゃ簡単ですし。
ワタシ自身は今回が2回目でした。1回目はAndroid 12の更新でした。まだまだ浅いですけども正直2回目はめちゃくちゃスムーズにいきました。
ちなみにadbとは「Android Debug Brige」の略だそうですが、Androidを色々イジるためのツールという認識です。適当ですけどだいたい合ってるハズ。
色々快適になってるAndroid 13+Pixel 6 Pro
この記事を書いてたのでAndroid 13体験はあんまりゆっくり出来てないんですけども、それでも軽く触ってみたところ、快適さがかなり向上したのを実感します。
ちなみにGoogle公式ではAndroid 13にちなんで13の新機能を紹介しています。
でも、実際にはもっと多くのアップデートが施されており、正直新機能よりもバグや不具合の改善、使い勝手の向上、セキュリティに注目してます。というのも、Android 13になってAndroid 12+Pixel 6 Proは改めて不満が多かったなぁとつくづく感じてるので。
とりあえず、指紋認証の精度と速度が上がってるのとバッテリーの持ち、端末の温度については目に見えて良くなってます。特に温度は結構不満だったのでかなり嬉しいポイント。
また改めて日々使用していく中でその感想や気付きをご紹介していきたいと思います。
…ホントは雑で適当な小ネタや好き勝手な独り言を出していきつつ、ガジェットネタでアクセスを稼ごうと思ってたんですけどね…Pixel Buds Proのことばっかりでなんだかガラにもなくちゃんとしてる感じばっかりで、自分でもちょっと困ってます。
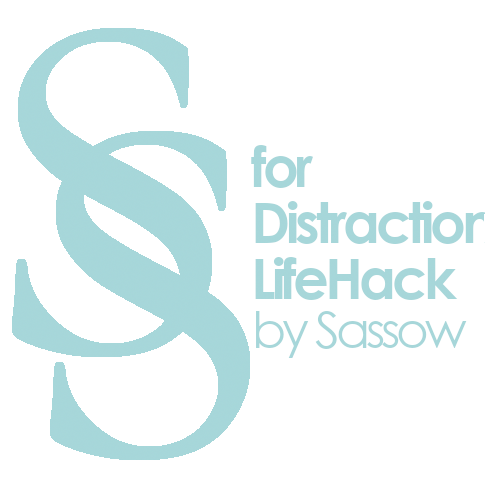 雑念ライフハック by Sassow
雑念ライフハック by Sassow